Just another free Blogger theme
Selasa, 13 Agustus 2024
1. Pick tool
Pick tool berfungsi untuk memilih, menyeleksi, hingga mengatur ukuran dan posisi dari objek. Selain itu, pada pilihan pick tool, ada beberapa tool tambahan, seperti:
- Freehand Pick tool yang berfungsi untuk menyeleksi objek dengan bebas.
- Free Transform tool, untuk mengatur skala ukuran dari objek.
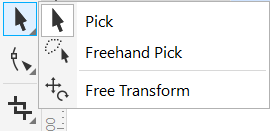
2. Shape tool
Shape tool memiliki fungsi untuk membuat atau mengubah objek menjadi bentuk lain dengan menggunakan titik sudut dari objek tersebut. Sudut dari objek dapat diubah menjadi bulat atau lebih runcing.
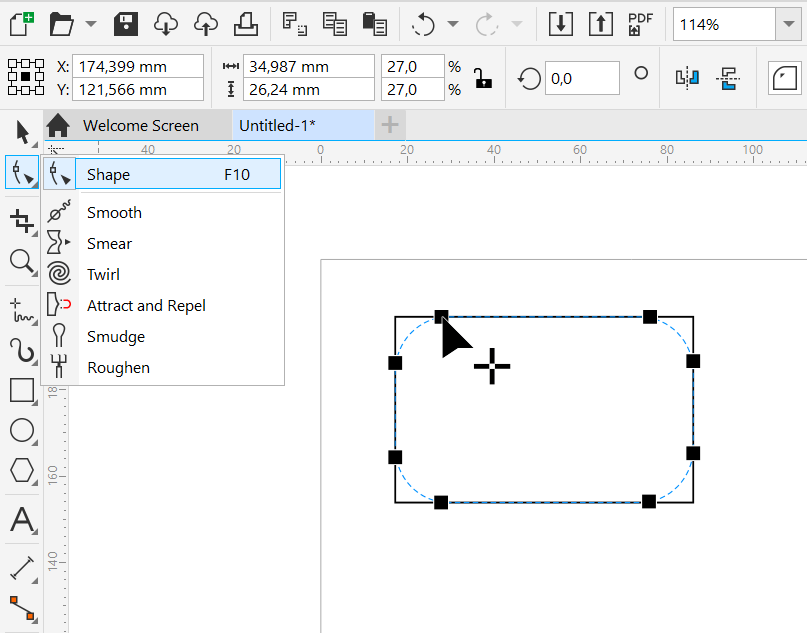
3. Smooth tool
Dari namanya kamu sudah bisa menebak bahwa smooth tool berfungsi untuk meluruskan atau menghaluskan garis atau sketsa yang kamu buat.
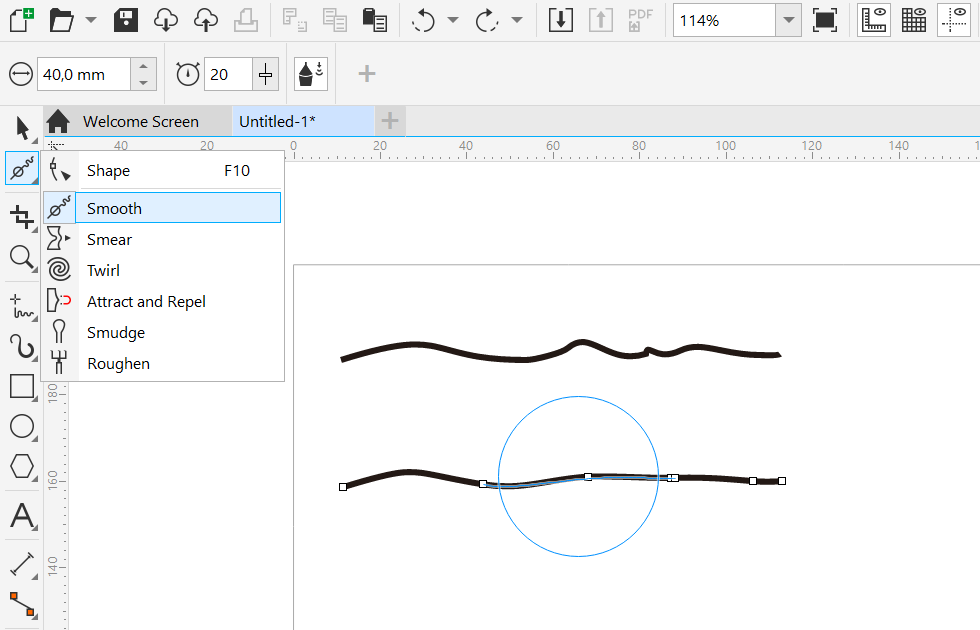
4. Smear tool
Smear tool berguna untuk mengubah bagian dari objek dengan bentuk lengkungan. Adapun caranya bisa dilakukan dengan menarik bagian objek yang dipilih ke arah luar atau dalam sehingga nantinya dapat membuat objek menjadi bentuk baru.

5. Swirl tool
Swirl tool berfungsi untuk mengubah atau memberikan efek putaran pada objek. Caranya adalah klik tepi/sudut objek dan tahan hingga putaran sesuai dengan ukuran yang kamu inginkan. Untuk lebih jelasnya, kamu dapat melihat contoh gambar di bawah.
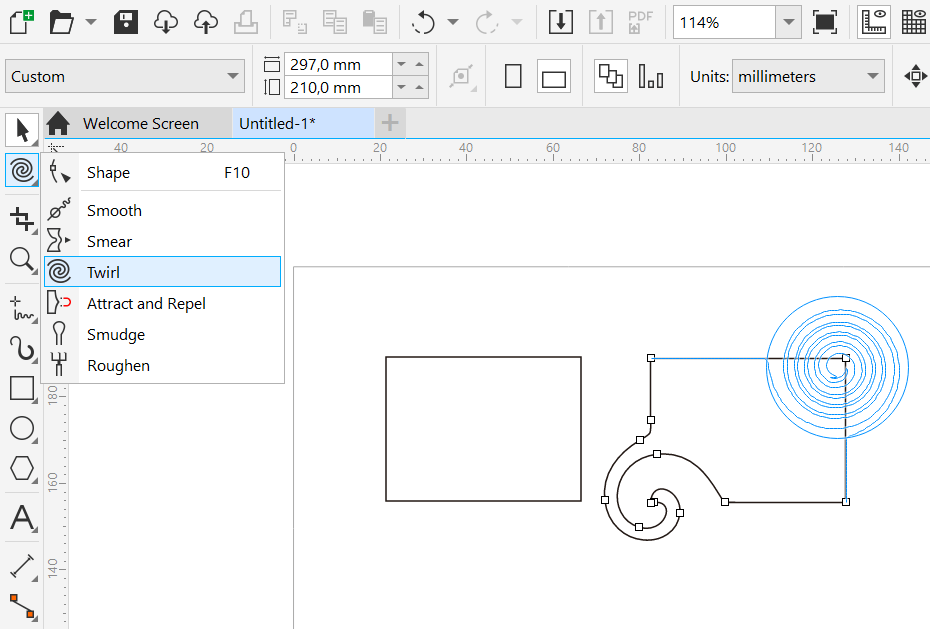
6. Attract and Repel tool
Tool ini mungkin akan sangat berguna bagi kamu yang sering membuat gambar ilustrasi, seperti sketsa atau kartun. Adapun Attract and Repel tool berfungsi mengubah secara bebas bagian dari objek dengan menjadi melengkung atau runcing. Cara menggunakannya adalah klik dan tarik ke arah luar atau dalam dari bagian objek yang dipilih. Kemudian, untuk memberikan efek yang lebih halus, tarik sambil menahan tombol mouse.
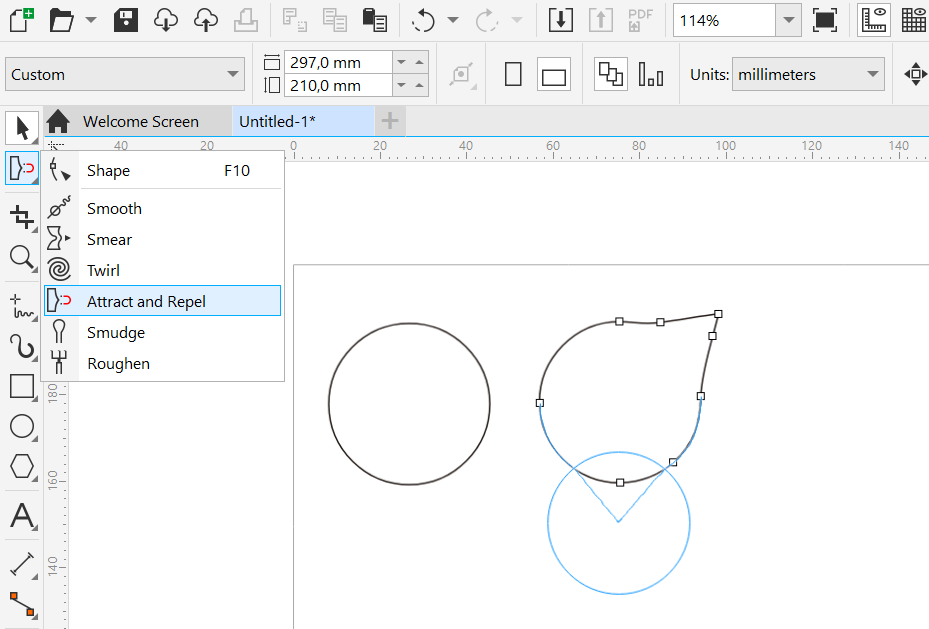
7. Smudge tool
Smudge tool berfungsi untuk mengubah bagian objek dengan bentuk lingkaran atau lengkungan. Caranya adalah klik pada garis objek yang dipilih dan kamu bisa secara bebas mengubah bentuk objek tersebut.
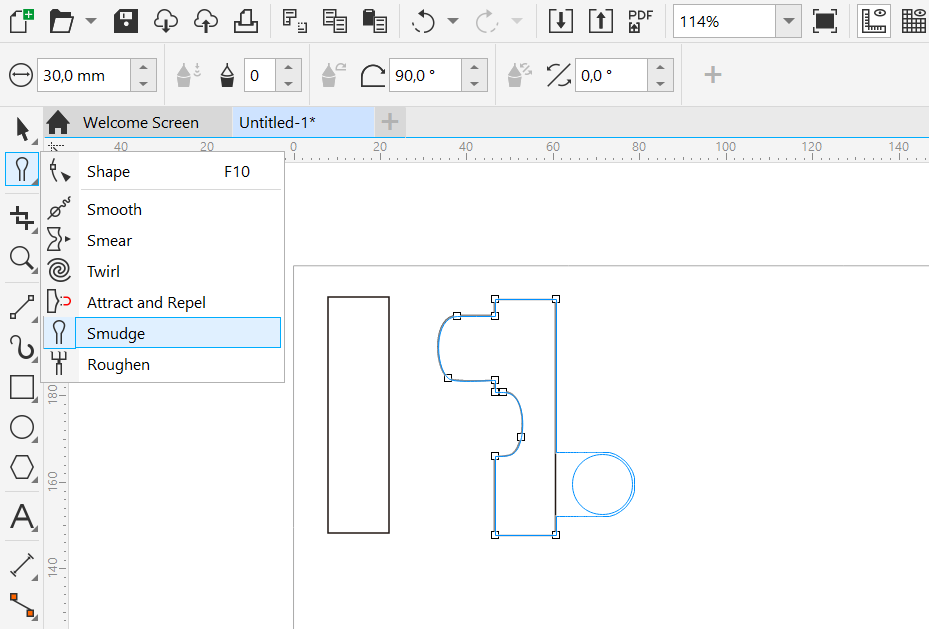
8. Roughen tool
Roughen tool bisa kamu gunakan untuk mengubah bagian objek, khususnya pada garis menjadi runcing atau bentuk bergerigi seperti gergaji. Cara menggunakannya adalah dengan klik bagian objek dan tarik. Tool ini bisa juga kamu gunakan untuk membuat gambar rumput atau objek lainnya dengan bentuk kasar.
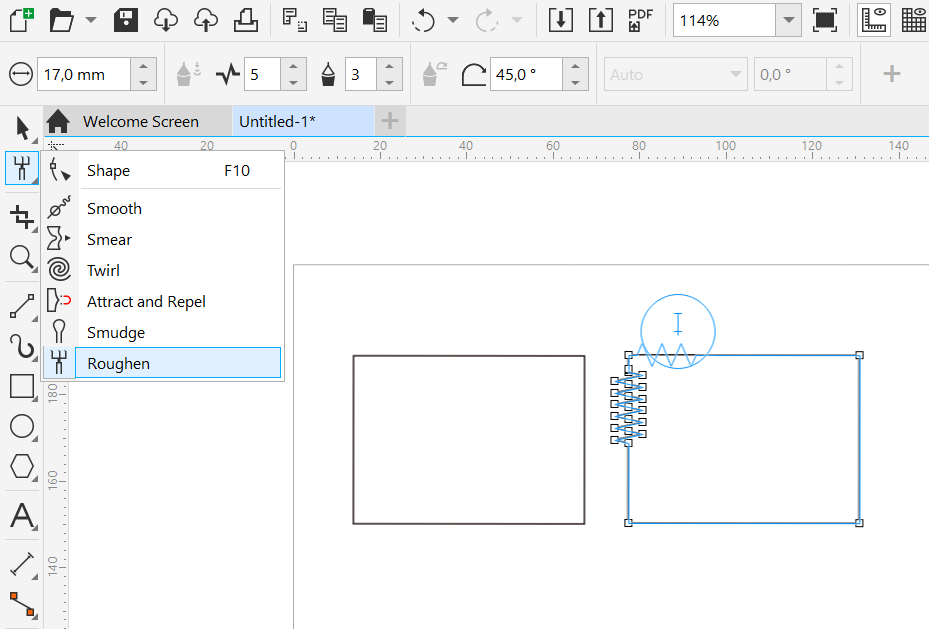
9. Crop tool
Kamu pasti sudah tidak asing lagi dengan tool yang satu ini. Crop tool memiliki fungsi untuk memotong dan menghilangkan bagian objek yang dipilih. Caranya, kamu tinggal menyeleksi bagian objek yang ingin dihilangkan.
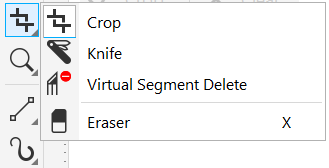
Selain crop tool, terdapat juga tool tambahan lainnya seperti,
- Knife tool, untuk memotong objek.
- Virtual Segment Delete tool, untuk menghapus bagian sudut atau pertemuan antar garis pada objek.
- Eraser tool, untuk menghilangkan dan menghapus bagian yang tidak diinginkan pada objek/gambar.
10. Zoom tool
Zoom tool berfungsi untuk mengatur ukuran tampilan dari lembar kerja pada CorelDraw. Kamu bisa memperbesar atau memperkecil tampilan dari lembar kerja sesuai dengan yang kamu inginkan. Pada tool ini juga terdapat tool lainnya, seperti Pan tool yang berguna untuk mengontrol dan menggeser tampilan lembar kerja.
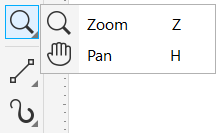
Karena berkaitan dengan efisiensi waktu, maka sudah pasti akan banyak tools yang dapat digunakan dalam aplikasi ini. Adapun fitur-fitur tersebut diantaranya yaitu.
1. Gaussian Blur
Fitur ini berguna untuk membuat objek utama (focal point) tampak lebih menonjol. Sehingga background tidak akan terlalu diperhatikan karena detail utama terletak pada objek.
Untuk menggunakannya detikers bisa mencari tab "filter" kemudian "blur" dan pilih di Gaussian Blur. Tambahkan filter ini pada bagian yang ingin dibuat buram dengan mengatur intensitasnya sesuai dengan kebutuhan.
2. High Pass Overlay
Salah satu cara untuk meningkatkan daya tarik karya grafis yaitu dengan menggunakan filter High Pass. Fitur ini berguna untuk membuat objek utama semakin tajam yang mudah dikontrol penempatannya melalui dua tahap.
Pertama, detikers mencari tab "filter" kemudian "others" dan pilih High Pass yang nantinya akan menyebabkan gambar tampak abu-abu. Perlu pengaturan layer blending mode menjadi overlay sehingga desain tampak semakin hidup.
3. Chromatic Abberation
Chromatic Abberation berbentuk seperti distorsi lensa kamera pada titik tertentu yang membuatnya tidak fokus. Efek ini akan membentuk kesan objek seperti bergerak yang mana dilakukan dengan menggeser layer bagian "Channels".
Pastikan ketika menggunakan efek ini tidak terlalu menggeser layer red, green, dan blue terlalu jauh. Sebab nantinya akan berakibat blur berlebih yang merusak wajah dari objek itu sendiri.
4. Gradient Map
Fitur ini berfungsi untuk mengubah seluruh layer di bawahnya untuk memperoleh bayangan yang diinginkan. Filter foto ini dapat digunakan untuk kualitas gambar di media sosial dengan bermain warna dan blending di setiap layer yang ada.
5. Curves
Bagian dari fitur "Adjustment Layer" ini berguna untuk memberikan kontras pada karya. Untuk menemukan warna yang tepat, dibutuhkan percobaan beberapa kali agar ditemukan filter yang cocok untuk desain karya grafis detikers.
6. Noise/Texture
Agar karya digital tidak terlihat monoton, maka detikers dapat menambahkan tekstur pada gambar agar tampak semakin nyata. Penambahan layer dari gambar internet akan membuat objek semakin hidup yang mana dapat diakses dari tab "filter" kemudian "noise" dan pilih "add noise" untuk menyempurnakannya.
7. Type Tool
Sebuah gambar digital umumnya berisi teks dan visual yang mendukung untuk meningkatkan kualitas cerita di dalamnya. Disini Photoshop menyajikan 4 jenis tipe untuk menulis teks diantaranya yaitu:
Vertical Type Mask Tool: membuat batas huruf dengan arah vertikal.
Horizontal Type Mask Tool: membuat batas huruf dengan arah horizontal.
Horizontal Type Tool: membuat teks horizontal.
Vertical Type Tool: membuat teks vertikal.
8. Direct Selection Tool
Fitur ini berguna untuk merapikan titik poin objek dengan menggesernya sesuai kebutuhan. Disamping itu, detikers juga bisa mengubah titik tersebut untuk meningkatkan proporsionalitas karya grafis yang dibuat.
9. Path Selection Tool
Apabila fitur sebelumnya berguna untuk memindah dan merapikan, maka Path Selection Tool berguna untuk memindahkan objek secara keseluruhan. Sehingga setelah detail telah tertata dengan baik, maka detikers dapat menyusunnya ke objek lain menggunakan fitur ini.
10. Blur Tools
Karena tidak semua objek wajib ditonjolkan dalam desain, maka Photoshop memberikan fitur blur untuk menghasilkan desain grafis tampak nyata. Efek blur bisa digunakan untuk sebagian atau seluruh objek dengan sapuan yang berbeda yaitu.
Sharpen tool: berfungsi untuk menajamkan warna objek.
Smudge tool: berfungsi menghasilkan efek sapuan cat basah untuk objek.
11. Shape Tool
Untuk menghasilkan objek rumit, dibutuhkan pola dasar yang berguna untuk membangun realitas objek itu sendiri. Adapun bentuk dasar dalam aplikasi Photoshop yang ada yaitu.
Rectangle Tool (segi empat).
Rounded Rectangle Tool (lengkungan).
Ellipse Tool (oval).
Polygon Tool (objek bersudut).
Line Tool (garis lurus, miring, tegak).
Custom Shape Tool (template bentuk dari Photoshop).
12. Gradient Tool
Seperti dengan artinya yaitu bayangan, fitur ini berguna untuk memberikan gradasi warna satu atau lebih yang dilakukan dengan memberikan layer di bawahnya. Adapun pada menu yang tersedia terdapat beberapa bentuk yang tersedia.
Linear.
Lingkaran (radial).
Permata (diamond).
Angular.
Pencerminan (reflected).
13. Pen Tool
Selain elemen atau objek yang bisa dirubah, ternyata titik titik tertentu juga bisa dihapus, dipindah, dan diubah dengan menggunakan fitur ini. Jenis-jenis pen tool dan fungsinya di Photoshop sebagai berikut.
Delete Anchor Point Tool: berguna untuk mengurangi titik poin garis seleksi.
Convert Point Tool: berguna untuk mengubah garis seleksi dengan menggeser titik poin.
Add Anchor Point Tool: berguna untuk mengubah garis seleksi dengan menambah titik poin.
Freeform Pen Tool: berguna untuk membuat garis seleksi dan titik poin baru secara bebas.
14. Spot Healing Brush Tool
Fitur ini sangat berguna untuk meningkatkan detail pada foto khususnya untuk menghapus jerawat pada objek. Tidak hanya itu dalam desain fitur ini juga berguna untuk menyamakan warna dan menghapus detail mengganggu pada objek yang telah didesain. Menu lain yang terdapat pada fitur ini diantaranya:
Patch Tools: berguna untuk menggantikan bagian terseleksi dengan bentuk yang sama.
Red Eye Tool: berguna untuk menghapus mata merah pada foto yang menggunakan flash.
Healing Brush Tool: berguna untuk mengubah dan menghilangkan objek di area terpilih dengan menekan "Alt" pada area tersebut.
Content Aware Move: berguna untuk menggandakan objek terseleksi tanpa menghapusnya dari desain awal.
15. Eraser Tool
Jangan takut apabila desain detikers salah langkah, karena fitur ini mampu menghapus objek kecil atau background dengan warna yang sama. Adapun terdapat dua tools yang bisa dipakai yaitu:
Background Eraser Tool: untuk menghapus latar gambar.
Magic Eraser Tool: menghapus objek dengan warna yang sama.
16. Eyedropper Tool
Fitur ini sangat berguna untuk mencari warna pada objek untuk disesuaikan dengan pallete yang ada. Beberapa fitur yang ada diantaranya adalah:
3D Material Eyedropper Tool (untuk desain 3 dimensi).
Color Sample Tool
Ruler Tool : untuk mengukur jarak serta lokasi objek pada kanvas.
Count Tool : untuk menomori objek.
Note Tool: untuk memberikan catatan pada objek tertentu.
17. Brush Tool
Untuk melukis sebuah desain gambar 2D atau 3D, maka detikers dapat memilih kuas yang tersedia. Pada menu bar akan muncul beberapa jenis goresan yang bisa digunakan yaitu.
Pencil Tool: berfungsi untuk memberikan goresan kecil seperti pensil.
Color Replacement Tool: berfungsi untuk mengambil warna dari objek lain dengan warna yang sama.
Mixer Brush Tool: berfungsi untuk mencampur beberapa warna.
18. Crop Tool dan Slice Tool
Fitur ini bermanfaat untuk memotong objek dengan pola segi empat dan persegi panjang dengan ukuran tertentu. Pilihan perspective crop tool akan membantu detikers memotong objek dalam bentuk miring yang bisa disesuaikan dengan kebutuhan.
Sementara itu slice tool adalah alat untuk memotong objek dengan menyeleksi bagian tertentu. Tool slice select membantu memindahkan objek yang terseleksi untuk nantinya dipotong menjadi beberapa bagian tertentu.
19. Lasso Tool
Fitur ini memiliki kesamaan dengan fitur penyeleksi lainnya yaitu Marque Tool. Jika Marquee berguna untuk menghapus, memotong, mengganti, dan menambahkan efek dalam bentuk segi empat, lingkaran, horizontal, dan vertikal, maka Lasso berguna untuk sudutnya.
Lasso Tool bersifat lebih bebas karena dapat menyeleksi objek dengan lebih leluasa dengan sudut garis (Polygonal Lasso Tool) ataupun secara otomatis menggunakan (Magnetic Lasso Tool).
20. Quick Selection dan Magic Wand Tool
Masih sama dengan fitur penyeleksi sebelumnya, letak perbedaan fitur ini ada pada pemilihannya. Quick Selection Tool berguna untuk menyeleksi secara keseluruhan titik pada objek. Sementara itu, Magic Wand Tool berperan untuk menyeleksi objek berdasarkan warna yang ada tentunya dengan tools move yang ada.
(https://inet.detik.com/fotostop-news/d-7249435/20-fitur-menarik-di-photoshop-untuk-mempercantik-desain-grafis)


.svg.png)